広島市安佐北区へ訪問サポート。
作業内容
バックアップ、ファイルサーバーの構築と、外部からファイルサーバーにアクセスしてファイルを参照できる様に、IISのWebDAVを構築。使用するOSはWindows8.1 Pro 64Bit。
Windows 8.1 インストールと記憶域プール
1からのセットアップになるので、OS Windows 8.1からインストール。
PC内にはハードディスクが3台。その内1台はOS専用。もう2台はWindows8の新機能、「記憶域プール」を使用して、「双方向ミラー」で設定。2台のハードディスクに同じ情報が記憶されます。
その他に、「シンプル(回復性なし)」「3方向ミラー」「パリティ」などがあります。
以前の環境では、タスクにて時間がきたら必要なデータをバックアップしていましたが、もう必要なし。
各PCからアクセス出来るように共有設定。
IIS (インターネット インフォメーション サービス)
WebDAVを構築するにあたり、必要なアプリケーションをインストール。「プログラムと機能」→「Windowsの機能の有効化また無効化」から、選択。
IISを使えば、自前でWebサーバーを構築することも可能です。Microsoft Platform Installer (WebPI)を使えば、人気のあるWebサービス、WordPressなどを簡単にを導入できます。
IIS マネージャー
コントロールパネルから「管理サービス」を選択。IISマネージャーを起動させます。
WebDAVを使えば、ファイルサーバーに保存したデータを外出先で確認することが可能。編集もできます。
ただし、外部からアクセスする場合、下準備が必要。ご契約のインターネット回線が固定でない場合、割り当てられるIPアドレス(住所みたいなもの)が変わる為、ドメインが必要になります。
無料でドメインを取得できるサービスもありますが、独自ドメインを取得した方がいいと思います。「お名前.com」で取得すれば、更新用のアプリケーションを提供されていますので、IPアドレスが変わっても自動で更新してくれます。
WebDAV設定
- ユーザーを作成。 (WebDAVへアクセスするアカウント)
- SSL証明書の作成
- バインド (SSLポート:443を追加)
- 仮想ディレクトリの指定 (アクセスしたいフォルダ)
- ファイアウォールの許可 (IIS 80 443)
AndroidやiOSからアクセスしてみる
構築が終わったら、実際にアクセスして確認。
Androidを使用されていたので、無料の「WebDAV File Manager」 で構築したWebDAVへアクセス。iOSだと、「GoodReader」や「WebDAV Navigator」を使えばアクセスできます。
おわりに
これ以外にも色々と設定することがあり、一日かかりましたが、無事に終わりました。クラウドサービスを使えば、どこでも保存したデータを確認することもできますし、編集だってできます。
ですが、無料で使う場合ネックになるのが保存できる容量。有料にしても全てのデータを保存できない!って場合もあると思います。そんな時は、自社または個人で構築してみてはいかがでしょうか。
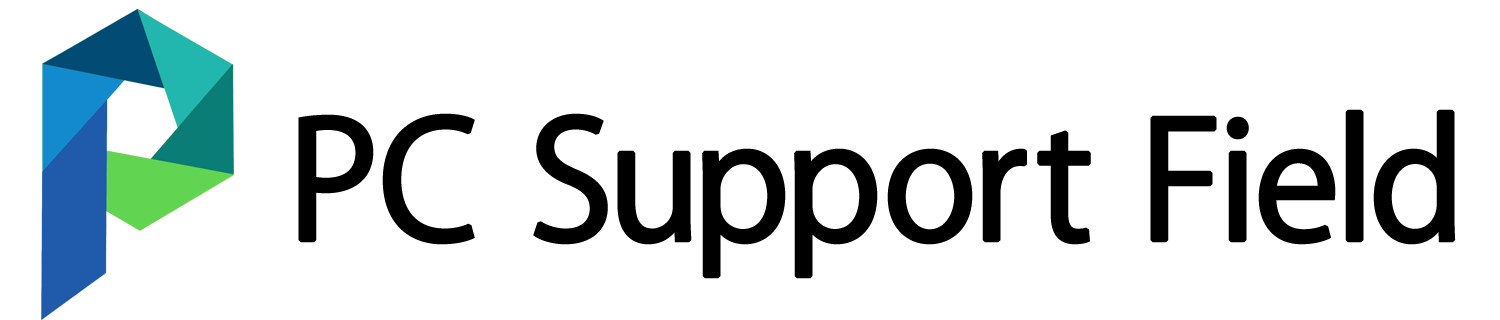

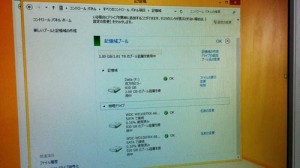
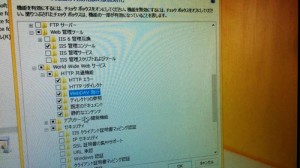
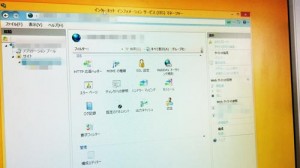
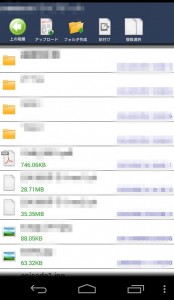
コメント