サポート・作業内容
広島市安佐北区へ訪問サポート。作業内容は、グラフィックカード(NVIDIA GeForce 1050Ti)の追加と、2画面へ映像を出力し、画面表示の拡張設定です。
グラフィックカード
大抵、2台まで出力するポートがあるのですが、お客様のPCは出力ポートが1台のみ。2画面出力するには、USBタイプのもを使用するか、グラフィックカードを取り付けることで解決できます。
簡単なのは、USBで接続するタイプのものですが、環境によっては映像が乱れたりするこがあります。
どうせなら、グラフィックカードを取り付けた方がパソコンの性能もアップするのでいいと思います。動画やゲーム、3D関係の仕事がメインであれば、こちらを選択しましょう。
NVIDIA GeForce GTX 1050Ti
今回、こちらを取り付けました。NVIDIA GeForce GTX 1050Ti です。
NVIDIA GeForce 1050Ti 取り付け
取り付けはそう難しくありません。静電気に気をつけてるくらいですかね。補助電源なしで動作するので、見た目スッキリ。
ディスプレイケーブルを、オンボード側からグラフィックカードへ接続を切り替えてからWindowsを起動。起動後に、NVIDIA公式サイトから、適合するグラフィックドライバをインストール。
2画面(デュアルディスプレイ)設定
ディスプレイを認識すれば、両方に画面が表示されます。あとはディスプレイ設定で、作業効率をアップさせる表示領域を拡張モードや(この機能を使用するのが目的ですのでこちらを設定)、プレゼンなどで用途のある両方とも同じ画面で表示するクローンモードなどあるので、必要に応じて設定します。
簡単な操作説明をして作業完了です。
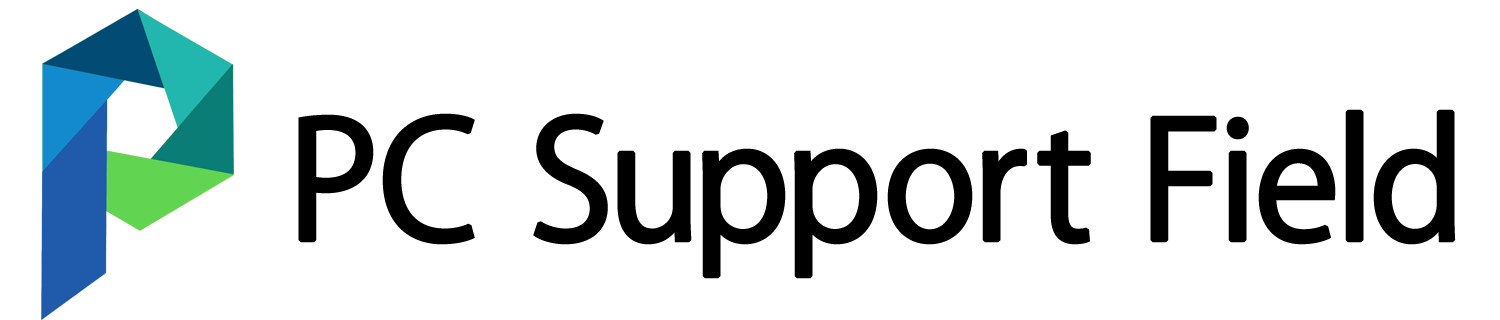



コメント