広島市東区へ訪問サポート。
作業内容
Panasonic CF-LX3のハードディスクを250GBから500GBへ交換、メモリを4GBから8GBへ増設、Windows7 32bit から 64bitへ変更。
ハードディスクの複製、ハードディスク交換
最初に、現在のハードディスク内を丸ごとバックアップします。交換後に、以前と同じ状態にする為です。
イメージ作成が終わったら、パソコンの電源を切って、バッテリーを取り外します。すると、ハードディスクが格納された場所があります。
ドライバでシールドをスライドさせて、ハードディスクを取り外します。250GBから500GBへアップグレード。キツキツなので、取り出すのも、入れるのも大変です。
メモリ
CF-LX3に取り付けるメモリはLow Voltage。低電圧で動作する、DDR3L 1.35Vです。ELPIDA製のメモリを取り付けました。
交換後は、パソコンとメモリの相性、エラーチェック。問題なくパスしたので、次へ。
ハードディスクイメージの復元
以前のハードディスクイメージを新しく取り付けたハードディスクに復元。動作確認の為、通常起動。
問題ない事を確認して、Windows 7 32bit から64bitへリカバリ。
CF-LX3 リカバリ
ハードディスク内のリカバリ領域から、工場出荷時の状態にもどします。
BIOSから「終了」→「コンピューターの修復」を選択。リカバリモードになります。
リカバリ領域には、32bitと64bitが入っているので、64bitを選択してリセットします。約30分程で完了。
パーテーションはCドライブのみ。分割はしませんでした。
ドライバ周りも全てインストールしたら、Windowsのアップデート。これには、1時間以上時間がかかりました・・・。
セキュリティソフト、Office、その他のアプリケーションをインストール。
一通り終わったら、念の為にリカバリディスクの作成。Windows 7 と Windows 8を作成しました。両方でDVD6枚。これで、ハードディスクが壊れても大丈夫!
終わりに
メモリ購入の際には注意が必要ですね。通常の1.5V 低電圧仕様の1.35V さらに低い1.25Vの三種類。
ハードディスクは、同一メーカのものと交換。念のために!
ハードディスクの交換は、パソコン購入後にやるのが一番。使用途中で交換するのは大変ですし、不具合が発生するかも!
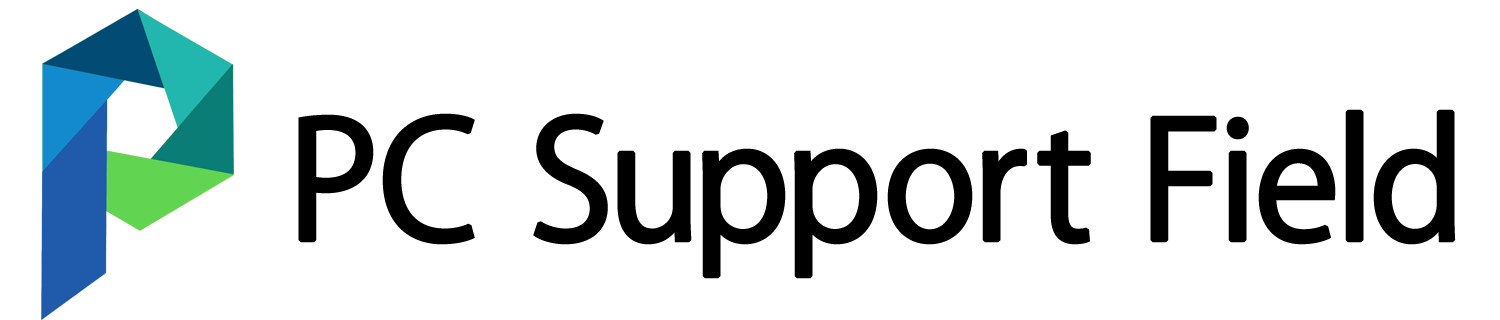




コメント