
サポート概要
広島市安佐北区へ訪問サポート。Buffalo NASから、Synology DS918+ へ移行。初期セットアップと、外出先からでもNASに保存したデータへアクセスできるように、VPNも一緒に構築しました。
Synology DS918+
本体とは別に、ハードディスク4台を用意。予算に余裕があるなら、M.2 SSD(NVMe)を取り付けるのもいいと思います。動作の高速化が期待できます。
用意していただいたハードディスクは、WD製のREDになります。RAID環境、耐久性に優れたハードディスクです。
Synology DS918+ セットアップ

まず最初に、ハードディスク4台のインストール。続いて、DSM(OS)をインストール。DSMのインストールは、ブラウザを起動させてアドレスバーに「find.synology.com」と入力すれば、インストール画面が表示されます。もし出てこない場合は、NASに割り当てられたIPアドレスを直接入力。
DSMのインストール完了後、サーバー名、管理者アカウント設定、QuickConnectが必要な場合はアカウントを登録(スキップ可)。初期セットアップはここまで。
管理画面にログインし、その他の設定を行います。
RAID設定は、No1とNo2をミラーライング(RAID1)。No3とNo4をミラーリング(RAID1)。メインがNo1とNo2になります。No3とNo4はバックアップ専用になります。シンプルな構成です。USBポートもあるので、外付けHDDへのバックアップも可能です。
VPN構築
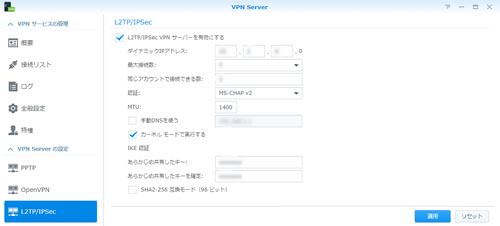
手順として、最初にドメインを取得しましょう。ドメインは、Synologyが無料で提供しているサブドメインを取得する方法があります。
VPN ServerはSynologyが提供しているアプリケーションを使用します。L2TP/IPSecを有効にし、PPTPとOpenVPNは無効のままです。特権で、VPNへアクセスできるユーザーを選びます。
ルータのポート解放をすませましょう。解放するポート番号は、UDP 500、UDP 4500、UDP 1701です。
クライアントとなるWindowsのレジストリを修正。ドメイン、アカウント、パスワードを登録すれば、アクセス可能となります。
Pingコマンドを使って、ドメインが反映されているか確認しましょう。もし、登録したドメインの反応がない場合は、時間を置いて試してみましょう。
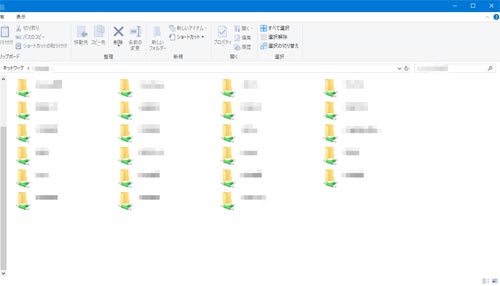
光回線であれば、遅延はあまり気にならないと思います。
これで、インターネット環境があれば外出先からでもアクセス出来るようになります。
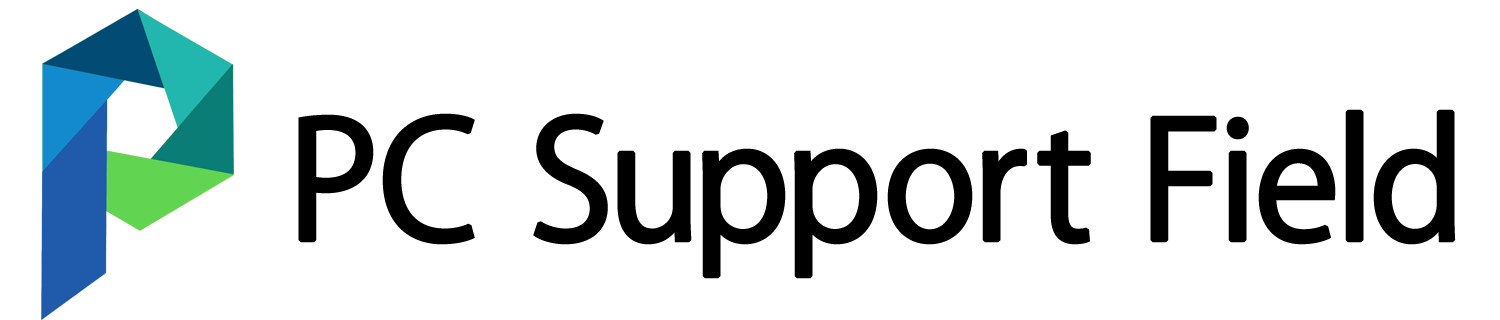

コメント