広島県熊野町へ訪問サポート。
作業内容
さくらインターネットのレンタルサーバープランの変更。プラン変更後の、メールアカウント、FTPアカウント、データベースの作成など。カラーミーショップを利用される為、さくらインターネットで取得したドメインをムームドメインへ移管し、サブドメインの登録。
ドメイン移管手続き
真っ先に、ドメイン移管の手続きをしました。さくらインターネット、ムームードメインの両方に移管手続きをし、移管手数料を支払います。あとは、移管されるまで待つだけ。数日かかります。
取得されているドメイン数は3つ。その内のさくらインターネットで取得されたドメインを移管。その他の2つは、お名前.comとムームードメインで取得されていました。
移管手続きが完了したら、ムームードメインの管理画面から、「ドメイン管理」→「ムームーDNS」へ。
カスタム設定で「設定1」にサブドメインを登録。WEBデータはさくらインターネットに残すので、「設定2」さくらインターネットで契約しているレンタルサーバーのIPアドレスを「Aレコード」に入力。「www」でのアクセスも必要であれば「CNAMEレコード」の設定が必要です。この設定をしておかないと「www」を付けてのアクセスができません。
IPアドレスの確認は、さくらインターネットのサーバコントロールパネルから、「サーバ情報とパスワード」→「サーバ情報の表示」→「サーバに関する情報」→「IPアドレス」で確認できます。
#サブドメイン
wwww
#種別
CNAME
#内容
取得ドメインを入力 (hogehoge.com) などこれで設定完了。すぐには反映されませんので、焦らず待ちましょう。早ければ、数時間。遅ければ数日かかります。
さくらインターネットプラン変更
「スタンダードプラン」から「ビジネスプラン」へ変更することになり、データの引っ越し、ユーザーアカウントの作成などやる事いっぱい。
最初に、ユーザの作成。ユーザはメールアカウント(@より前の部分)にもなりますし、FTPアクセスの際に必要なアカウントにもなります。
お客様から、使用中のメールアカウント一覧を見せてもらい、その通りに作成。パスワードも同じ状態で設定。パスワードを変更すると、現在メールクライアントに設定しているメールアカウントのパスワード変更が必要になります。
メールアカウント設定
作成したユーザを「test」とします。
#メールアカウント
[email protected]
#POPサーバー
hogehoge.com
#SMTPサーバー
hogehoge.com
#送信ポート
587FTP設定
作成したユーザを「test」とします。
#ホスト
hogehoge.com
#ユーザ
[email protected]
#パスワード
ユーザ作成の際に登録したパスワードドメイン設定
WEBデータを格納するフォルダをドメイン名ごとに作成。以前は、「/」直下にWEBデータがあった為、管理がしにくい状態でした。
/
hogehoge1.com
hogehoge2.com
hogehoge3.comドメイン名でフォルダを作成し、その中に格納しておけば、メンテナンスしやすくなると思います。複数ドメインをお持ちで、WEBデータを一ヶ所で管理する場合は、わけた方がいいでしょう。
「スタンダードプラン」から「ビジネスプラン」へ変更する場合、ドメインの移管が必要になります。
「スタンダードプラン」へログインして、「サイトに関する設定」→「ドメイン設定」へ。登録しているドメインの一覧が表示されるので、削除していきます。
続いて、「ビジネスプラン」へログインして、「サイトに関する設定」→「ドメイン設定」から「新しいドメインの追加」→「5.他社で取得したドメインを移管せずに使う・属性型JPドメインを使う(さくら管理も含む)」を選択。ドメイン名を入力して送信すれば登録完了です。
WEBデータの管理は、別の会社が担当しているので、バトンタッチして作業完了。
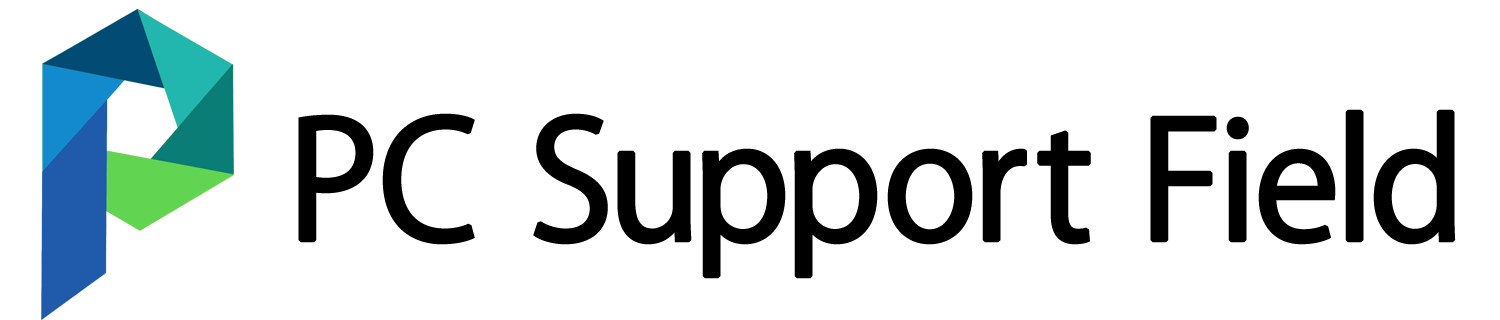
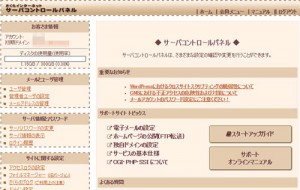
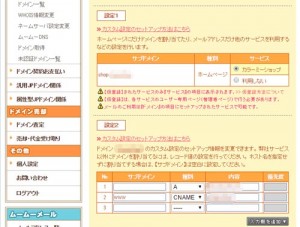
コメント