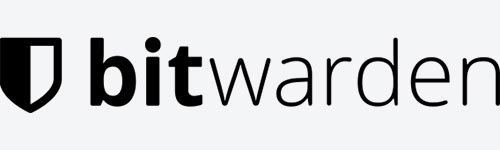
bitwarden 構築環境
Synology DS918+とDockerを使ってパスワードマネージャー「bitwarden サーバー」を構築します。オープンソースなので無料で利用できます。
注意点としてSynology製のNAS全てでDockerが使える訳ではありません。例として型番最後にjと付いてるシリーズはDockerをインストールできません。Synology公式サイトでご確認下さい。
bitwardenセットアップ
Dockerインストール済み前提でのセットアップとなります。
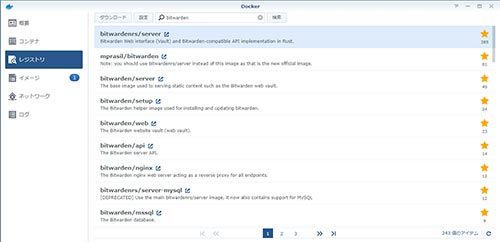
Docker レジストリから「bitwarden」を検索して、「bitwardenrs/server」非推奨になった為、「vaultwarden/server」をダウンロードします。
ダウンロードの際にバージョンを聞いてくるので、「latest」を選択します。
ダウンロード中に、DSMの「File Station」にてdocker内にbitwardenのデータを保管するフォルダを作成します。作成場所は、「docker」フォルダ直下に「bitwarden」フォルダを新規作成。
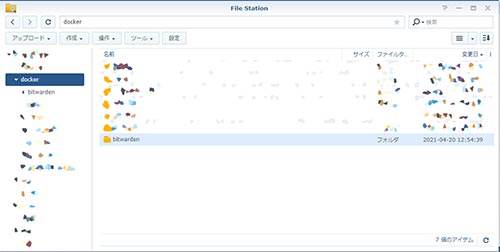
ダウンロードの進捗は左メニューのイメージで確認できます。ダウンロードが終わったら、「bitwardenrs/server:latest」「vaultwardenrs/server:latest」をダブルクリック。
コンテナの作成メニューが表示されます。
コンテナ名は、そのままでいいでしょう。次に、「高権限実行コンテナを使用」は不要。「リソースの制限を有効にする」は任意。「詳細設定」で必要な設定を行います。
詳細設定タブ
自動再起動を有効にするにチェック
ボリュームタブ
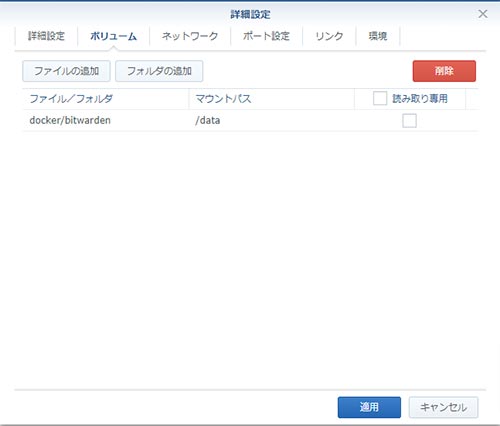
dockerフォルダ直下に作成した「bitwarden」を指定します。
フォルダの追加から、ファイル/フォルダに「docker/bitwarden」
マウントパスに「/data」と入力。
ネットワークタブ
設定変更なし
ポート設定タブ
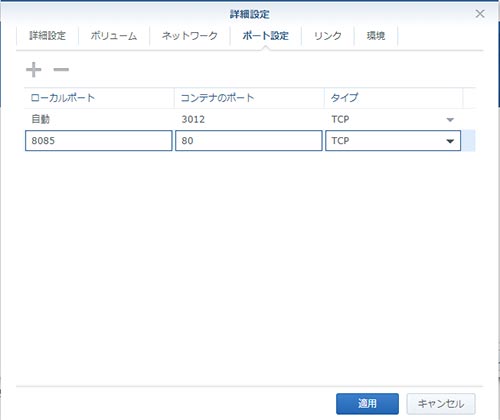
コンテナのポート「3012」のローカルポートはそのままで、「80」のローカルポートのみ指定しました。ポート番号は、「8085」を指定しました。このポートは環境によって変更してください。
リンクタブ
設定変更なし
環境タブ
設定変更なし
詳細設定が終わったら、「コンテナの作成」画面に戻りますので、「次へ」をクリックしてbitwardenを起動させましょう。
bitwardenへのアクセス
ブラウザのアドレスバーにSynologyのアドレスとポート番号を指定するとアクセスできます。
例)http://192.168.xxx.xxx:8085
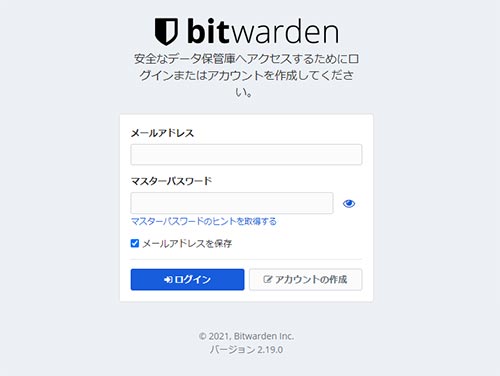
ログイン画面が出てくれば、成功です。アカウントの作成を済ませ、ログインしてみましょう。
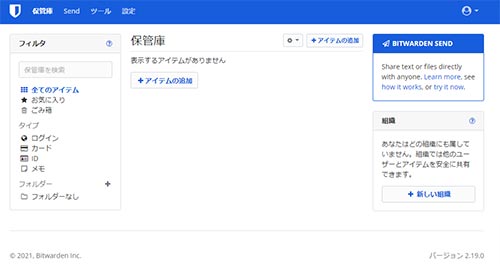
アカウント作成を無効化する
ドメインでの運用となると、誰でもアクセスできる状態になり、アカウントを作成できてしまいます。
ですので、必要なアカウント作成したら新規に作成できないように設定を変更します。
Docker コンテナから「bitwarden」を終了させます。
編集から、環境タブへ。+アイコンで環境変数を追加します。
可変=SIGNUPS_ALLOWED 値=false
可変=INVITATIONS_ALLOWED 値=false
適用して、bitwardenを起動させます。
ログイン画面で、アカウント作成とありますが、必要な情報を入力して作成としてもエラーが出て作成できなくなります。
これで、自分専用のパスワードマネージャー完成です。
ドメインでの運用はリバースプロキシを使えば可能です。SSLでのアクセスも可能です。
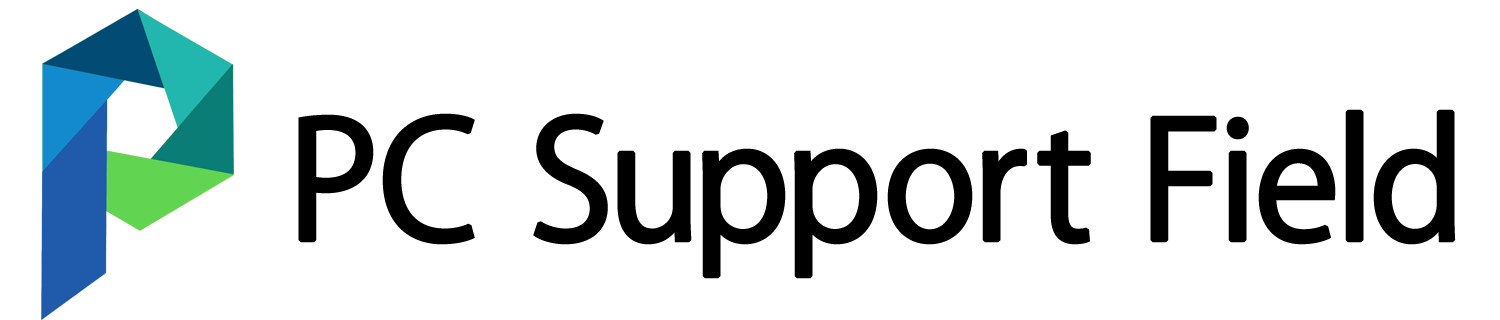
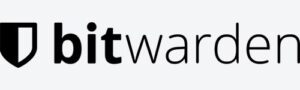
コメント