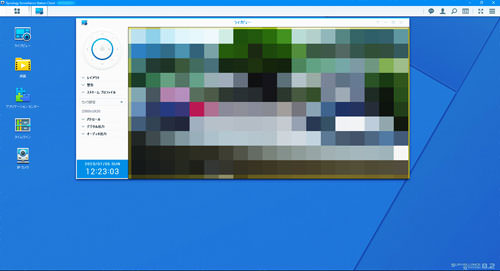
NAS Synology活用方法
無料で使えるSurveillance Stationを使います。防犯目的で設置したIPカメラの映像を、NASにインストールしたSurveillance Stationで24時間365日録画サーバーとして活用します。Surveillance Stationで管理をすると、録画の確認など操作性が格段とよくなると思います。IPカメラ本体での録画確認より高速です。
SV3C IPカメラ

IPカメラは、SV3C B06W-5MP-HXを使用しています。詳細情報は下記サイトで確認できます。
準備
DSMへログインしてパッケージセンターからSurveillance Stationをインストールします。インストール中はとくにすることはありません。
少し便利になるのがエイリアスの設定。ここを指定した文字列に変更しておくと、「https://DSMアドレス/指定した文字列」でアクセスできるようになります。
例として、指定した文字列を「cam」とした場合、「https://DSMアドレス/cam」でアクセスできるようになります。
Surveillance Stationの設定
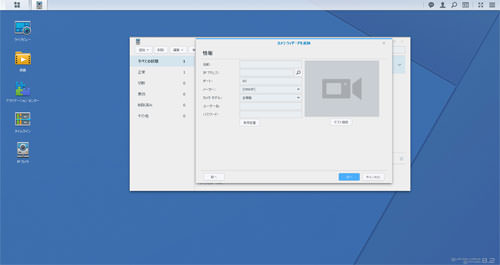
設置したIPカメラをSurveillance Stationに登録します。
IPカメラ → 追加 → カメラの追加 → クイックセットアップを選択します。
IPカメラ登録例
IPカメラ登録例その1
- 名前:Camera
- IPアドレス:192.168.xxx.xxx (※1)
- ポート:そのまま
- メーカー:ONVIF
- カメラモデル:そのまま
- ユーザー名:IPカメラに登録されているユーザー
- パスワード:IPカメラに登録したユーザーパスワード
テスト接続をクリックして映像が出てくれば成功です。次へを選択して登録しましょう。
しかし、機種によってはこの方法で登録してもIPカメラの映像が表示されません。今回設置したSV3C B06W-5MP-HXは上記方法では映像を確認することができませんでした。
(※1)虫眼鏡アイコン → 一般のインターフェイス(ONVIF)での登録も可能です。
rtspで登録
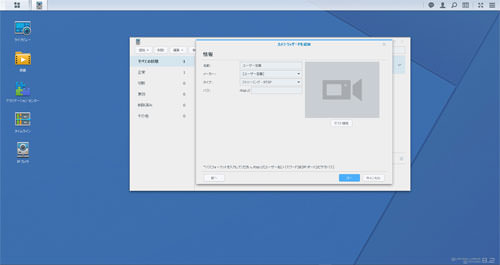
IPカメラ→追加→カメラの追加→クイックセットアップを選択します。
IPカメラ登録例 その2
- 名前:Camera
- IPアドレス:192.168.xxx.xxx (※1)
- ポート:そのまま
- メーカー:ユーザー定義
(※1)虫眼鏡アイコン → 一般のインターフェイス(ONVIF)での登録も可能です。
メーカーをユーザー定義に切り替えると、専用の入力フォームに切り替わります。
- 名前:任意
- メーカー:ユーザー定義
- タイプ:ストリーミング – RTSP
- パス:rtsp://ユーザー名:パスワード@IPアドレス:ポート/ビデオパス
パスの設定は、ユーザー名とパスワードを省略しても大丈夫な場合もあります。※カメラ側の設定で変わってきます。
例1)rtsp://192.168.xxx.xxx:554/ビデオパス
例2)rtsp://admin:[email protected]:554/1
554の値は、IPカメラにログインすることで確認できます。大抵はネットワーク設定のRTSPポートに記載されています。
ビデオパスの調べ方ですが、アプリケーションを使います。
確認するのに使用したアプリケーションは、「ONVIF Device Manager」です。このアプリのLive Videoでrtspアドレスを確認できます。
テスト接続をクリックして映像がでるか確認しましょう。映像が表示されれば成功です。次へをクリックして登録完了です。
注意点
情報登録しても映像が出ない場合。または、一瞬だけ映像がでて消えてしまう場合、ブラウザを変えてみてください。今回、Google Chromeで設定したのですが、テスト接続で成功となり映像も確認できたのですが、ライブで映像を確認すると真っ黒のままで何も表示されませんでした。これは環境によるものと思います。
FireFoxなどに切り替えて同じように確認すると、問題なくライブ映像を確認することができました。
または、synology が提供している無料の「Surveillance Station Client」を使うといいでしょう。結局、ブラウザからのアクセスをやめて専用のクライアントを使っています。
Surveillance Station アップデート
Synology Surveillance Station 「8.2.8-6334」にアップデートしたところ、IPカメラ登録例その1で登録できるようになりました。
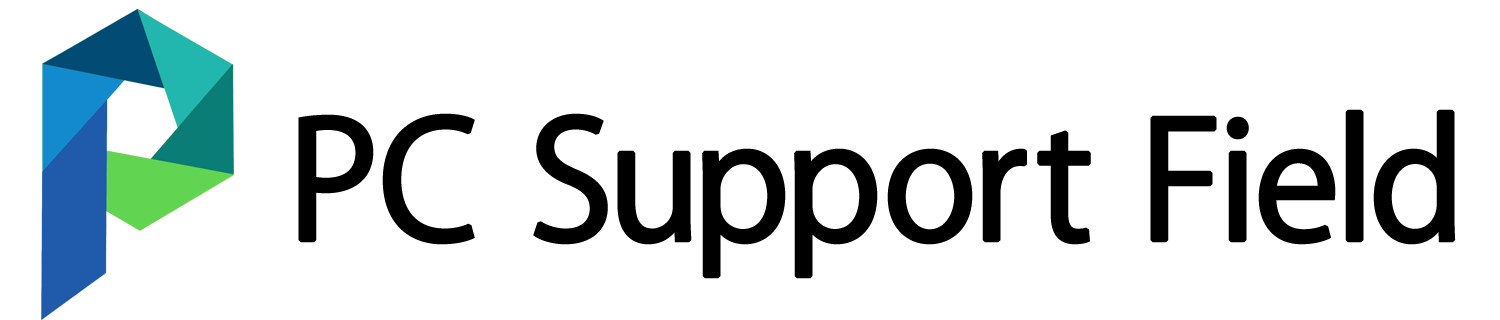
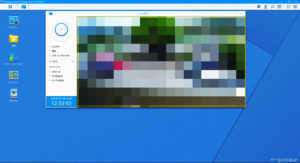
コメント