サポート・作業内容
広島市安佐北区へ訪問サポート。作業内容は、TOSHIBA dynabook N61のハードディスクを、crucial MX300 SSDへ交換と、リカバリ作業です。
TOSHIBA dynabook N61
2014年モデルのTOSHIBA dynabook N61 PN61NGP。タブレットにもなるPCです。
TOSHIBA dynabook N61 分解
本体裏の、ネジを全て取り外すだけです。ネジ以外に、ケースの側面にツメで固定されているので、折れない様に注意しながらツメを外します。
ハードディスクは、「HGST」製の500GBが内蔵されています。今回、交換の理由ですが、このハードディスクに問題が出てしまったからです。動作中に、フリーズ。異音までしていました。
せっかく交換するなら、高速なSSDへ。動作も早くなりますし、消費電力の節約、PC使用中の動作音も静かになりますし、ハードディスクに比べて、発熱量も下がります。あと、少しですけど軽量化もできます。
crucial製のSSD MX300
今回、使用したSSDは「crucial MX300 275GB」です。
SSDの価格も安くなってきていますので、手っ取り早くPCを高速化させたいなら、SSD。古いPCでも効果はあると思います。
1番最後になりますが、リカバリ完了後に、公式サイトから「Crucial Storage Executive」をインストールします。「Crucial Storage Executive」からファームウェアのアップデートが可能。その他に、SSDの状態を確認できたり、高速化する為の設定などもあります。
既存のハードディスクですが、取り外す際に注意。ネジではなく、テープで固定されているので、ハードディスクを少し持ち上げてから、コネクタから外します。
ゴムのマウンタを、MX300へ取り付けてからPCへ固定。これで、SSD化完了。続いて、リカバリです。
TOSHIBA dynabook N61 リカバリ(工場出荷状態)
PCの調子が悪くなる前に、リカバリディスク(USBメモリ)を作成していたので、こちらを使用して工場出荷時の状態に戻します。
方法ですが、作成したUSBメモリを接続してPCの電源を入れ、F12キーを連打します。が、起動選択画面が表示されません。
画面に表示されるのは、「Reboot and select proper Boot device or Insert Boot Media in selected Boot device and press a key」
そりゃ当然です。一番最初に読み込むドライブが、HDD/SSDですもんね。何度やっても変わらないので、PC本体をリセットします。
PC本体裏の、電源スイッチ近くに小さな穴があります。まち針などで、5秒間位押しておきます。これでリセット完了。
では、電源を入れてF12キーを連打してみましょう。どこから起動するか選択するメニューが表示されるはずです。
作成したUSBメモリから起動させて、工場出荷時の状態にリカバリします。リカバリデータをMX300に書き込み終わるのに10分程で終わりました。早い。
再起動後、初期セットアップを済ませ、Microsoft office をインストール。認証を済ませて作業完了です。
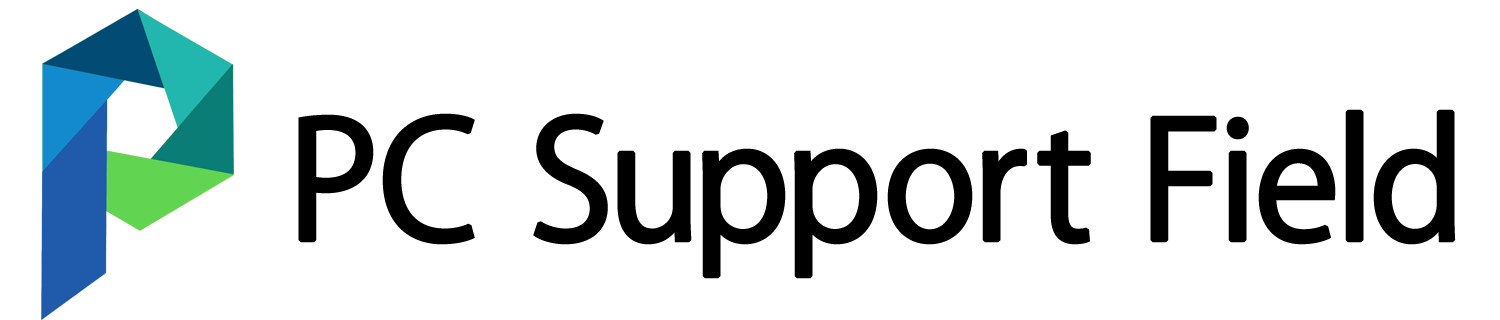






コメント