広島市安佐北区へ訪問サポート。
ご依頼内容
パソコン買い替え後の初期セットアップ、周辺機器のセットアップ、既存PCのデータ移行。データのバックアップ設定。Windows XPからWindows 7へ移行の為、簡単な操作説明。
もう一台、別PCのセットアップと購入されたPCとのデータ同期設定。
初期セットアップと既存PCのデータ移行
初期セットアップは、画面の指示通りに進めます。アカウントはお客様のご指定通りに作成。パスワードの設定は、一番最後に。再起動毎にパスワードを入力するのは手間なので。
データ移行ですが、CADデータ、メールデータ、写真、お気に入りのみ。CADデータはUSBメモリへバックアップ済み。メールデータ、写真、お気に入りを抽出して新しいPCへ。
ここで気になったのが、USBメモリへのバックアップ。これだけでは心細い。ましてや、CADデータのバックアップとなるとなおさらです。
CADデータは全部で、3GB。お客様に「無料で使えるクラウドサービスがあります」とご提案。早速アカウントを取得し、PCへセットアップ。USBメモリとクラウドへバックアップを取る様に設定しました。
周辺機器設定
EPSON A3まで印刷ができるプリンタをUSB接続でのセットアップ。付属の光学メディアを入れてドライバとアプリケーションをインストール。
ディスプレイが余っていたので、2画面にしてみてはいかがですか。とお客様にご提案。せっかくあるのだから使わないのは勿体無いですよね。HDMIとD-Subで2画面。デュアルスクリーンに。
お客様「これは便利!作業領域が拡がった。」2画面になったことで、データの比較もできます。
もう一台のPCセットアップとデータ同期
必要なデータはまったく無かった為、新規アカウントを作成して、既存アカウントを削除。不要なアプリケーションを片っ端から削除。セキュリティソフトは購入時の体験版でしたので、別のセキュリティソフトをインストール。
CADのインストールと、クラウドアプリケーションのインストール。
あとは、クラウド取得時のアカントとパスワードでログイン。データ同期完了です。
おわりに
来年2014年4月 Windows XP の製品サポートが切れてしまうので、移行しても問題ない環境ならお早めに。操作に慣れておくのもいいと思います。
そうは言ってもOSが変わることで、使用中のアプリケーションや周辺機器が動作しなくなる、または不具合が出てしまい、中々移行できない場合も・・・。そんな場合は、仮想環境を構築してみるのも一つの手だと思います。
複数台のPCとデータ同期をするなら、クラウドサービスが便利です。ただし、無料で使える容量が少量の為、範囲内で収まらない場合は、有料バーションにアップグレードするか、ローカル上にファイル共有サーバーを構築しましょう。
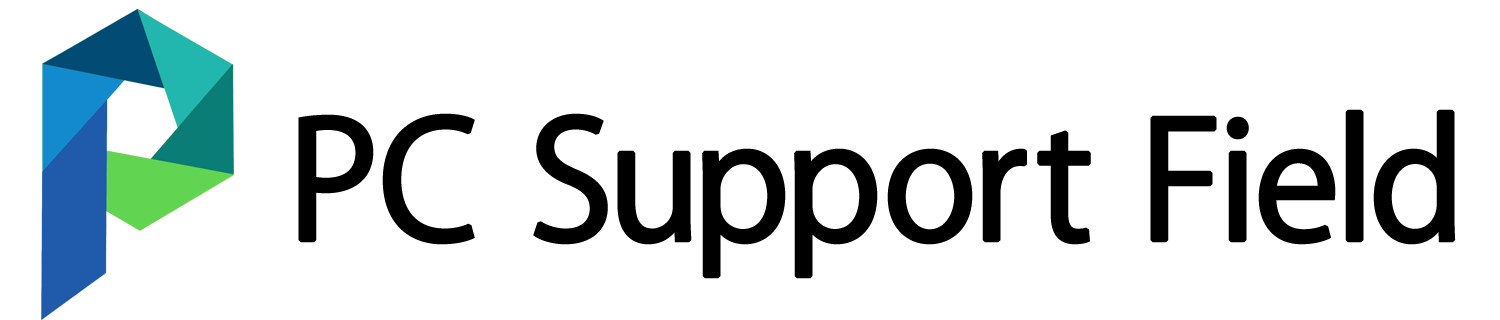

コメント